안녕하세요!
오늘은 다이소에서 저렴하게 판매하고 있는 블루투스 동글에 대해서 포스팅을 쓰려고 합니다. 대부분의 데스크톱 PC는 블루투스 기능이 없습니다. 물론 좋은 메인보드를 사용하시는 분들은 블루투스 기능을 탑재하고 있지만 보편적인 PC들은 블루투스 기능이 없기 마련이죠. 그래서 외부 기기의 힘을 빌려서 사용하는데 바로 블루투스 동글입니다.
쿠팡에서도 가장 싼 게 3,700원인가 그랬는데 고민하다가 마침 다이소 들를 겸 다이소 블루투스 동글로 구매했습니다.

평소에 사무실에서 유선 이어폰을 쓰고 있었는데 어찌나 불편하던지 고민고민하다가 블루투스 동글 구매했는데 가장 저렴한 다이소 블루투스 동글 잘 작동할지 걱정됐습니다.


외관은 기타 다른 블루투스 동글하고 크게 다르지 않았어요 우리가 무선으로 쓰고 있는 마우스나 키보드의 블루투스 동글과 모양은 대부분 같습니다. 다른 글에서는 블루투스가 끊겨서 들리는 경우가 있다고 했는데 저는 이게 제일 걱정되었습니다.

일단 뒷면을 보게 되면 사양과 드라이버 다운로드 방법이 기재되어 있습니다.
※ 제품사양
블루투스 버젼 : V5.3
인터페이스 : USB2.0
전송속도 : 3 Mbps
연결범위 : 최대 20m
지원 OS : 윈도우 8.1/10/11
사용은 이렇게 되어있는데 흔히 우리가 쓰고 있는 PC들은 웬만해선 다 잘될 것 같습니다. 보통 못해도 윈도우 10 이상은 다들 쓰고 계실 테니깐요.. 그리고 밑에 보시면 휴대폰, 노트북, 헤드폰, 프린터, 키보드 뭐 이 정도의 블루투스 기능은 다 되는 것 같습니다.

위 사진처럼 남는 USB포트에 이렇게 연결하시면 파란색 불빛이 나오는 걸 보실 수 있어요. 아마 작동이 잘 되는 것 같은데 이렇게 연결하고 불빛이 제대로 나오면 PC에서 블루투스 설정 기능을 확인해 보시면 됩니다.
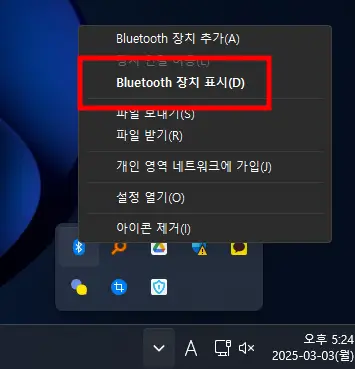
윈도우 화면에서 오른쪽 하단에 시간과 날짜가 나오는 구간이 있는데 거기서 옆에 화살표 방향 클릭하면 블루투스 모양의 작은 아이콘이 보이실 겁니다. 블루투스 모양에 마우스 오른쪽 버튼 클릭하면 목록들이 나오는데 거기서 Bluetooth 장치 표시를 클릭해 주시면 됩니다.

그리고 기타 디바이스에 이렇게 BARROT Bluetooth Adapter 표시가 나온다면 다이소 블루투스 동글은 정상적으로 작동되는 것이라고 확인하시면 됩니다. 이렇게 다이소 블루투스 동글이 정상적으로 작동되는 것이 확인되었다면 이제 각자 가지고 계신 블루투스 기기를 연결하시면 됩니다.
저는 에어팟을 연결할 거라 에어팟을 연결할 예정입니다. 각자 블루투스 기기에 맞는 사용법을 사용해 연결하시면 되실 겁니다. 블루투스 연결 창에서 장치 추가 눌러주시고 누르시면 그 밑에 Bluetooth 연결하는 버튼을 클릭해 주시면 됩니다.
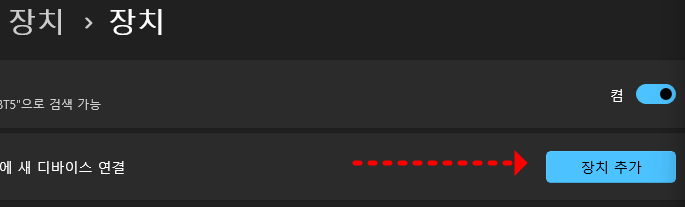
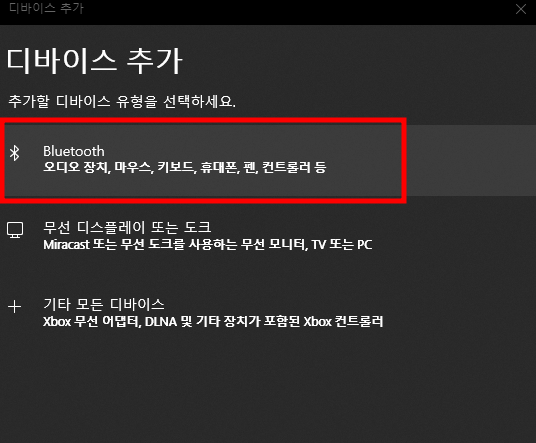
그 이후 각자 기기에 맞게 블루투스 연결해 주시면 아래 연결 목록이 뜨실 텐데 그걸 연결해 주시면 끝입니다. 저는 에어팟이라 에어팟 뒤에 버튼을 길게 누르면 블루투스로 진입하는 거라 각자 기기에 맞게 연결하시길 바랍니다. 아래 보시면 헤드폰이라고 보이는데 제 에어팟 기기입니다. 저걸 클릭해 주면 연결이 끝입니다.
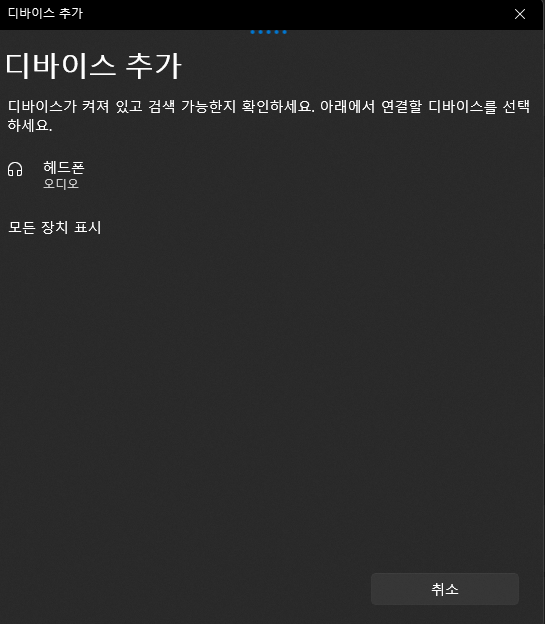
'생활정보' 카테고리의 다른 글
| 두통 없애는 방법, 의사들도 놀란 비법 공개 (0) | 2025.03.17 |
|---|---|
| 잠이 안오는 이유, 이거 모르면 평생 손해본다. (1) | 2025.03.05 |
| 잦은 설사 이유, 놓치면 손해보는 5가지 (1) | 2025.02.26 |
| 냉장고 냄새 없애는 방법 이걸로 고민 끝! (0) | 2025.02.21 |
| 배꼽냄새 없애는 법 나만 알고 싶은 꿀팁 (1) | 2025.02.20 |




댓글